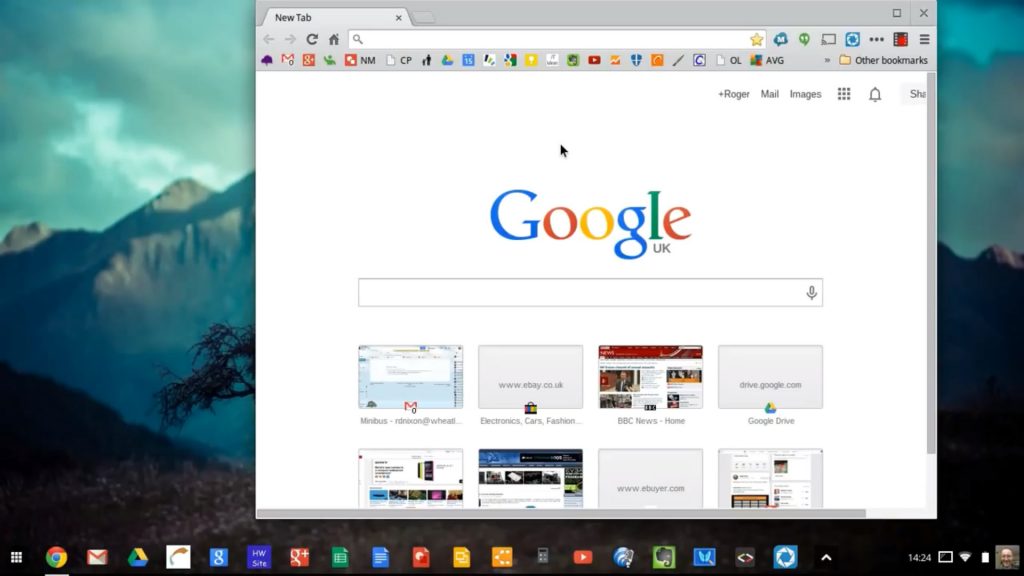You may have heard of Chromebooks over the past few months. Cheap and lightweight, and basically a successor to the netbook of the late 2000’s, Chromebooks come in all shapes and sizes and rely on the Chrome operating system (aka “Chrome OS”) instead of Microsoft Windows.
We’d like to take a look at Chromebooks, and help you decide if they are the right fit for your computer needs.
Chromebooks: Embraced By Schools
First introduced in 2011, Chromebooks have been popular in the cash-strapped education system. Unlike with Windows computers, schools don’t need to purchase a software license for Chromebooks.
Instead, Chrome OS comes pre-installed, for free. This presents a big cash savings for school administrators.
In some cases Google will subsidize the cost of providing school districts with Chromebooks–another way for educators to save money. Finally, Google itself manages patches and updates, so school districts can save big on IT costs.
What is a Chromebook?
Chromebooks are lightweight laptops released by many of the big computer makers, such as Dell, Acer, Samsung and Asus. They are typically powered by a low-power CPU and run off of a solid-state drive, or SSD–most laptops and Windows computers rely on a hard-disk drive.
Having an SSD means Chromebooks typically take just a second or two to start up. It also means that Chromebooks are completely quiet. There is no sound of a spinning disk like you’ll find in most laptops.
And, since Chromebook processors don’t need a lot of power, they don’t get hot; there is no fan noise with a Chromebook.
However, while being powered by a weaker CPU may prolong battery life, Chromebooks may also sometimes struggle with playing a YouTube video.
Total Reliance on Google and Cloud Storage
Chrome OS itself is completely integrated with Google–everything is done using a Chrome browser. The interface resembles a typical Windows desktop, is very easy to understand, and can be used by almost anyone.
You login to your Chromebook using a Google account, and all of your software is provided by Google. For email, there is Gmail. For basic productivity, such as word processing and making spreadsheets, there is Google Docs.
While it’s possible to use Google Docs offline, 99% of the time you’ll need an Internet connection to use a Chromebook. Everything, including your photos and your documents are stored online, in the cloud.
If you want to watch a movie or listen to music using your Chromebook, you can connect with YouTube or Google Play, Google’s version of iTunes.
Everything is online.
How to Choose a Chromebook: Look for RAM
Since everything is stored online, Chromebook SSDs are just big enough to host the operating system–a typical Chromebook SSD is about 16GB, the same size as a USB thumbnail drive.
Look for RAM
So, there’s little point searching for a Chromebook with a bigger SSD. Instead, RAM is what distinguishes Chromebooks. Chromebooks typically come with 2GB of RAM, and this is just enough to run a couple of browser windows.
If you want to play an HD YouTube video, your Chromebook’s performance may slow to a crawl.
Instead, seek out Chromebooks with at least 4GB of RAM; this is more than enough RAM to provide an enjoyable computing experience on Chrome OS.
Look for Longer Battery Life
Cheaper Chromebooks typically have poorer battery performance, so it’s worth it to seek out a machine with a longer battery life. Most mid-range Chromebooks will last about 8 hours on a single charge, but a measly 6 hours is also not uncommon.
Review sites will generally provide information about battery life. You can also check out how many cells the onboard lithium battery has (the more battery cells, the better).
Is a Chromebook Touchscreen Worth It?
Some Chromebooks such as the well-regarded Asus Flip come equipped with a touchscreen. While a touchscreen may seem like a cool feature that converts a Chromebook into a tablet, it adds yet one more expense to what is supposed to be a cheap machine. And touchscreens may impact the Chromebook’s already modest performance.
What Chromebooks Can’t Do
Chromebooks, while inexpensive and useful have three big drawbacks:
1) No Privacy
Since everything is stored in the cloud, you have little to no online privacy. Google can basically examine everything you do, and everything you save.
2) No Local Storage
Unless you make backups on USB drives, there is also no way to store photos, movies or documents. You will always have to trust that Google will continue to provide access to everything.
3) No Truly Powerful Software Programs
While the free software offered by Google through Chrome OS is pretty good, there are no truly powerful programs. Chrome OS cannot handle more sophisticated photo and video editing, for example.
While Google Sheets is a good way to organize spreadsheets, it is nowhere near as powerful as Microsoft Excel.
So, What Are Chromebooks Good For?
Unless you’re a student in a public school, Chromebooks make a good “backup computer” to take with you on trips. They are small and light, and don’t use much power.
For example, if you go on vacation once or twice a year and want to use webmail and access the Internet for news, a Chromebook is a good choice to slip into your carry-on.
If you’re looking for a primary computer where you have more control over your important documents and images, you may want to stick with Windows instead.
While new Chromebooks are released every few months, at the moment TechRadar has a good guide to the best 7 Chromebooks on the market.
Install Chrome OS On an Old Computer?
If you’d like to experiment with Chrome OS before purchasing a computer, here are a couple of project you can try:
Install Chrome OS on an Old Windows Laptop
Almost any old laptop gathering dust can be converted into a Chromebook. In theory, converting a Windows PC into a Chromebook is supposed to be simple, but the process of converting a Windows laptop to Chrome OS may require understanding how to access BIOS.
Run Chrome OS From a USB Key
If you’re interested in a real challenge, you can also try running Chrome OS off of a USB key. The advantage of running Chrome OS on your computer off a USB key is that the data on your computer will be preserved, and not erased (you don’t need to reformat the hard drive). Once again, this is a bit of a puzzle more suited to people who enjoy frittering hours away fiddling with computers.