
Keep in mind that you can still upgrade to Windows 10 but you will have to pay the full cost.
Why upgrade?
Windows 10 is a dramatic improvement over Windows 8. The new OS not only looks nice, the desktop software is intended to seamlessly integrate with tablet apps. CNN’s review of Windows 10 provides a quick snapshot of what’s new in Windows 10. As well, with the upcoming consumer release of the first service pack for the operating system it may be a good time to reconsider upgrading. On top of that, Microsoft will eventually stop issuing security patches for Windows 7 and 8, so you’re going to want to upgrade someday anyway.
If your PC is not powerful enough for Windows 10, don’t upgrade. However for everyone else now is the time to upgrade to Windows 10. As well, many people are starting to consider purchasing a system pre-installed with Windows 10.
So, for upgraders and new purchasers alike, there are some things we have learned about the default Windows 10 installation settings that need to be addressed to keep your system and data as safe as possible.
Tip 1: What to Do When Windows 10 Upgrade Process Fails
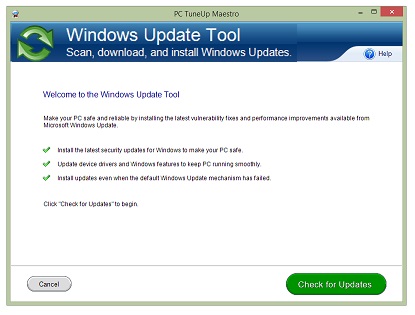
While purchasers of a computer that comes installed with Windows 10 will never have to worry about this, sometime there is an error during the actual process of upgrading to Windows 10 and everything grinds to a halt. Happily, PC TuneUp Maestro does have a tool for addressing a number of Windows Update errors and should be the first thing to try if you have the program installed.
To use PC TuneUp Maestro’s Windows Update Tool to recover from this problem simply:
- Open PC TuneUp Maestro on your computer
- Click “Fix & Clean”
- Click “Windows Update Tool”
- Run the tool and see if that fixes the issue. Should the issue persist:
- Go to the “About” panel (from the main menu of the program)
- Click “Get product support”
- Click “Send error report”
We can then look at the issues to see what can be done to resolve the issue.
Another approach is to use the installer service from Microsoft and, just to be safe, bypass the automatic update process entirely. You can download the Microsoft Update Installer here.
Tip 2: How to Create a Recovery Disk
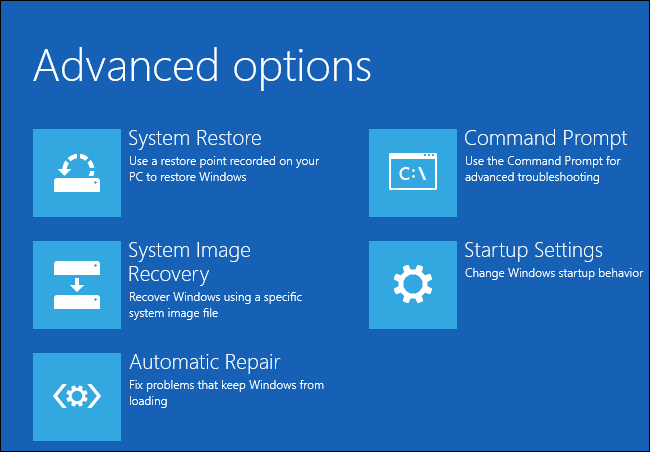
Your new system most likely comes with Windows 10 preinstalled, which means you don’t have to worry at all about upgrading from Windows 7 or Windows 8. However, what you might not realize is that Windows 10 does not come with CD’s to reinstall the OS if your hard drive crashes.
To be on the safe side, you will need to create restore disks.
To do this, you’ll need:
- USB thumbdrive with 4 GB of space or more
- Your computer running Windows 10
How to create a recovery disk:
- In Windows 10, click Start and type: create recovery
- Hit “Enter” on your keyboard
- Open “Recovery”
- Click “Create Recovery drive”
- Make sure your thumbdrive is connected
- Click “Next”
- Wait while the wizard prepares to copy files to your thumbdrive
- Again, make sure your thumbdrive is at 4 GB, click “Next”
- Creating the recovery drive can take some time—you can do something else while it is prepared.
- When complete, click “Finish”
When you need to use the recovery drive, simply connect it to your computer and boot from it. For more help, use this Microsoft link and follow the directions.
Tip 3: How to Enable “System Restore” on Windows 10
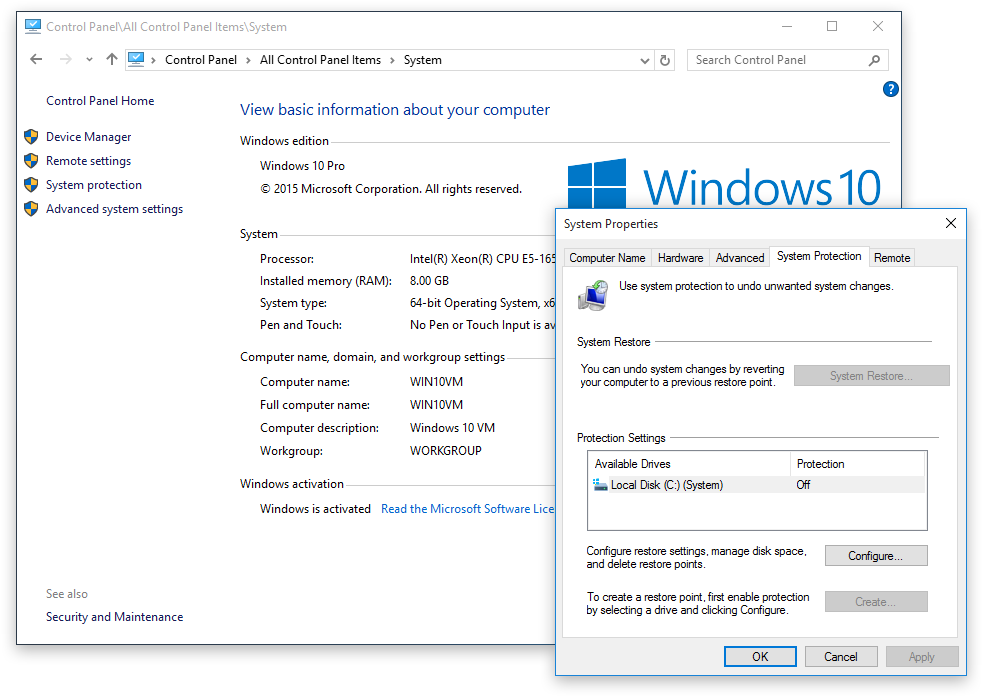
In Windows 10, for some reason the System Restore function is disabled in the final set up of the install — this is as baffling as the Safe Mode being removed! We recommend re-enabling System Restore. It’s a quick fix that can be done in just a couple of minutes.
To enable System Restore:
- Click in the “Search Windows” area of the Task Bar
- Type in “Create a restore point”
- In the panel that appears, click the circle beside “Turn on system protection”
- For system protection, 5-10 GB should be ample space
- Click “OK”
You will now have a System Restore disk installed on your USB. This makes recovering from a serious crash quick and simple to do.
Tip 4: How to Play Videos on Windows 10
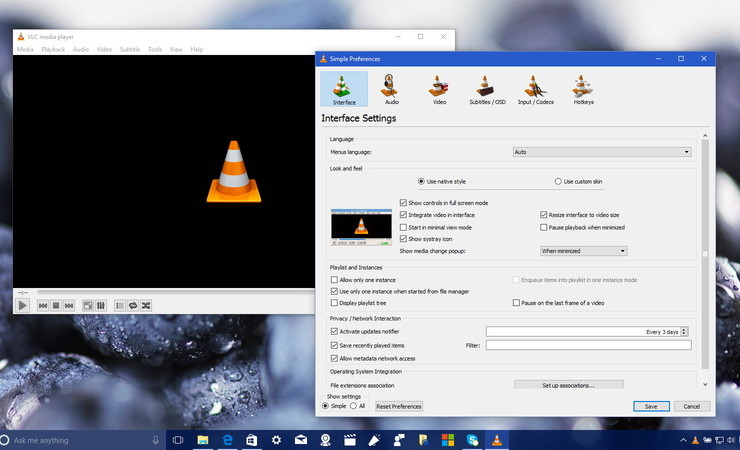
This may seem absolutely crazy, but Windows 10 does not come with a video player. Microsoft does offer a video player on their version of the app store, but what’s even nuttier is they want US$14.99 for it!
There are a couple of free solutions:
- If you already have PC TuneUp Maestro we recommend using Ultra File Opener to play videos—you can download Ultra File Opener and get a free license number for it by installing the program and opening it.
- If you do not have PC TuneUp Maestro the a program like the VLC Media player is free and also an excellent way to play videos and even Blu-rays.
In Conclusion
Windows 10 is a powerful new operating system, and it’s here to stay. While you may decide not to upgrade and stay with Windows 7 or Windows 8, if you do buy a new computer you are now prepared to get the most out of it. If you have any questions or tips of your own about installing Windows 10, send us an email at newsletter[at]compuclever.com.
