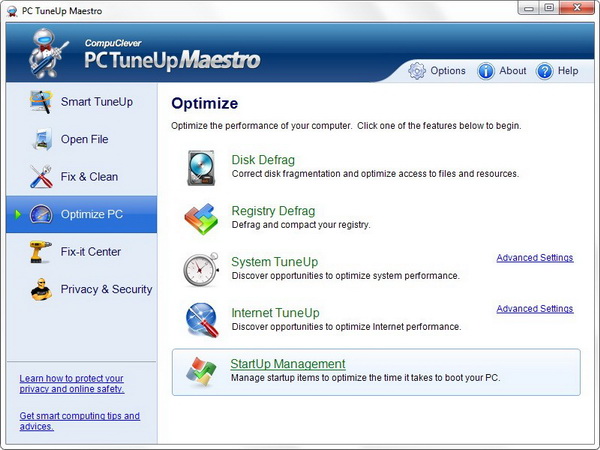The Hidden Factor
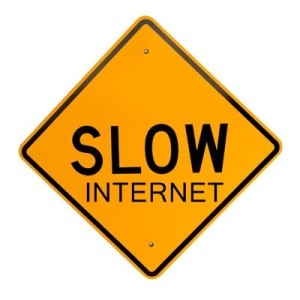 A very common PC experience is having too many applications requiring online access at the same time and applications that are picked up unknowingly that we can be considered unwanted. This first category competes with resources and the second can be malicious or can run in the background without your knowledge. Many software programs require taking up a portion of your Internet bandwidth to achieve their functionality. In these instances the application will not even appear on your screen but will create “processes” – we can think of them as tasks – which include taking up Internet bandwidth.
A very common PC experience is having too many applications requiring online access at the same time and applications that are picked up unknowingly that we can be considered unwanted. This first category competes with resources and the second can be malicious or can run in the background without your knowledge. Many software programs require taking up a portion of your Internet bandwidth to achieve their functionality. In these instances the application will not even appear on your screen but will create “processes” – we can think of them as tasks – which include taking up Internet bandwidth.
Right from the time of installation these apps are designed to open and run in the background each time you start your PC. Some of these apps can alter how you surf the web as is the case with malicious programs that are capable of hijacking your system so as to redirect you to particular sites. They generate web traffic which can be profitable when selling software. Redirecting you can also bring you to a page where other unethical vendors place ads and links to their own dubious websites.
Bog Down
There are several causes with respect to slow down that can potentially affect a number of your PC resources. Applications running in the background compete with other programs you open and need such as your web browser or email application. When too many applications run at the same time they compete for:
- computer resources such as: CPU, Memory, Hard Disc resources, etc. and
- networking resources which take a slice of the Internet pie available to you. One very real result is your web browser isn’t as speedy as it could be as it fights for its share of the resources whether that’s bandwidth or PC resources.
Some applications require background network processing which adds to Internet congestion. Email applications require bandwidth to check for new emails sent to you on an ongoing basis. Any program that performs upgrade checks requires bandwidth, as in the case of online music players, online games, and anti-virus (AV) apps. As for AV programs – many can bring about slower PC and Internet network performance as they need to monitor the Internet and update their database sometimes on an hourly basis.
Installation
How do these items wind up on our PC in the first place? Some get there without our knowledge but are a result of unsafe browsing practices including opening email attachments or passing files from one PC to your own via chat rooms, peer-to-peer file sharing, or instant messaging. As for other apps, it seems hard to believe, but many get there because you installed them unknowingly. Some are from legitimate software vendors that include other software when you install. Here’s a well known example: Adobe Flash Point.
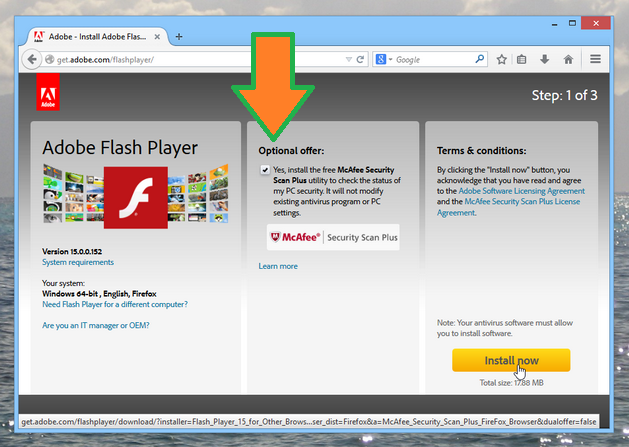
With the image above you can see how there is an additional offer to install McAfee to your PC. This little check box is on by default and if you don’t look closely and click the “Install now” button without clearing the checkbox… you will be downloading two programs at once.
Action Items:
Although there are some among us who are “delete shy” and do not want to go there, we need to take action by bringing to light what software we have on our PC. These hidden applications can be brought to your attention and you can then make a choice to remove them or to stop them from starting up when you turn your computer.
Examination and Uninstall
We will be using the free functionality available with PC Clean Maestro to look for a complete list of applications and to remove unwanted programs. It’s quite likely that you have noticed a recent change in your PC functioning. If so, we will start by examining the recently installed programs. After that you can examine each and all of your applications and determine if you can safely remove unwanted ones:
- Open PC Clean Maestro and select the Uninstaller button in the left pane.
- Begin by searching for questionable programs in the Recently Installed tab as can be seen in the image below. If you installed something within the last 10 days it will appear here. If you do not see any items you can use the other tabs or enter a word in the Search box. In this case the word “Search” would bring up Search Protect or other questionable programs.
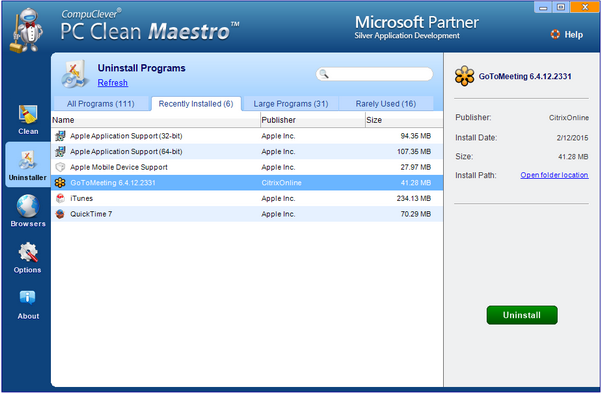
- Select the program and determine if it is unwanted. Examine the information in the right panel.
Tip: If you are not sure about a program and whether to remove it… check the resource site: http://www.shouldiremoveit.com From here you will can enter in a program by name and get the goods on it. You can also see that programs like “Search Protect” and many others with “Search” in their names are listed as the top most active programs to remove.
- For unwanted items, click the Uninstall button.
Once you have completed this list you can choose from other program tabs – All Programs, Large Programs, or Rarely Used – and continue with your process of examination and removal.
Apps at Startup
Another symptom of your PC being bogged is that it is slow to start compared to when it was fairly new. We have spoken on this issue before and it’s worth a re-visit. At installation applications are designed to be easy to access by offering a shortcut in your desktop, quick launch taskbar, and in your Startup menu. Having these programs run each time you start your PC can bring about slower performance both in terms of startup and with Internet network speeds when requiring bandwidth.
For this action item we are going to be using free functionality available in PC TuneUp Maestro. The steps include: opening the Startup Manager; reviewing the items in the list; and then choosing to Enable or Disable.
- Open Startup Management: Begin by opening PCTuneUp Maestro and go to the “Optimize PC” page as seen in the screen below:
Next, click the StartUp Management link.
- Review: There is a list that is provided with all the applications that are launched during the startup process. The items that appear in the list will look like this screenshot:Tip: You can review any items in the list to make an informed decision about how to best manage each. This is especially advisable with ones you are not familiar with.
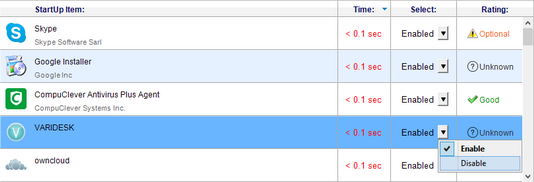
To review a startup application in the list, click the blue link associated with the item. - From the Startup list, you can check the status of any item in the Select column. If it is marked as “Disable” then it does not launch when you start the computer – no need to worry. If something in the list is marked as “Enable” you can click the drop down arrow next to it and select: Disable. The item remains in the list and no longer starts when you boot your computer.
If you see something on this list that is completely unfamiliar and you do NOT plan on using, it is a good idea to uninstall it altogether. You can use the Uninstaller tool as described above to remove all its components.
Good Practices:
Our intent is not to take away any PC functionality. We instead empower you to examine what is on your PC that you either do not know or rarely use at all. By disabling programs to run at startup, you still can access them whenever you want – you now have the control rather than the applications running wild.
While we agree that programs need to perform updates especially when fixing some issue related to security or functionality, we feel that it should be up to you to determine when this happens. Good programs include options where you can choose when the upgrade occurs such as before you shut down.
In Summary:
We have presented information here that can better equip you with the necessary skills to improve your Internet connectivity and the symptoms of PC bog down. We plan to continue this with our next article by examining the browser and items that can be installed there which not only clutter up your web browser toolbar, but can direct your online activities and slow down your Internet and regular PC activities.