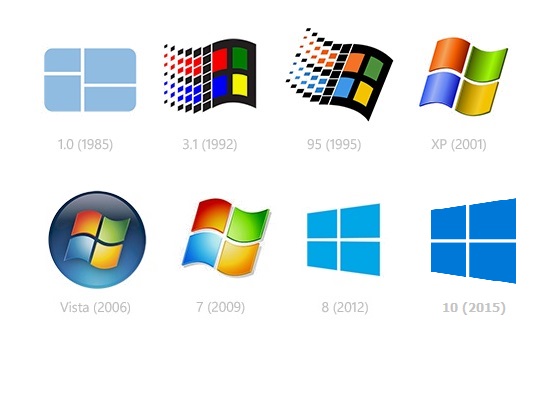
Can you guess what version of Windows is the most popular among all PC users? Is it Windows 10, Windows 8.1, Windows 7, or even Windows XP?
Answer: Windows 7. According to NetMarketShare.com, Windows 7 dominates over 45% of the entire desktop market.
Do you know how to identify the version and edition of your Windows Operating System (OS)? Sometimes, it is critical that you have all the necessary version and edition information, including the type of system, whether it is 32-bit or 64-bit. For instance, when you need to refresh, repair, or even reinstall your Windows OS, you must have all this data ready. This article instructs you how obtain it.
The System Properties Dialog Box
It turns out that you can find the complete set of Windows version and edition information from the System Properties dialog box. It provides an overview of your PC’s hardware and OS information including Windows OS version, edition, and system type.
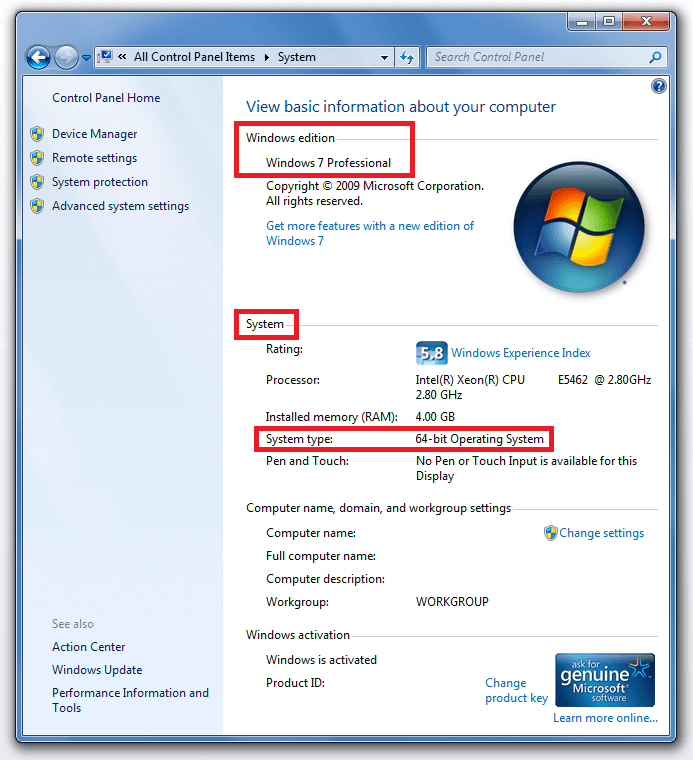
For instance, the System Properties dialog box shown above provides us with the following information:
- Windows OS version: Windows 7 (Windows Edition section)
- Windows 7 edition: Windows 7 Professional (Windows Edition section)
- System type: 64-bit OS (System | System type section)
To summarize this and to use the most technically correct format, we can say this PC is running: Windows 7 Professional (64-bit). As you can see, once you have the System Properties dialog open, it’s not too hard to identify this key information. But how do you open the System Property dialog box?
Use a keyboard combination

If you are feeling “geeky”, try this keyboard combination: Windows + Pause/Break, that is
- Press and hold down the Windows key, and then
- Press the Pause/Break key (usually located in the top-right corner of your keyboard)
This trick works for Windows 10, 8, and Windows 7 on most keyboards.
If this doesn’t work for you, don’t panic! There are other ways to access the System Property dialog box.
Windows 7
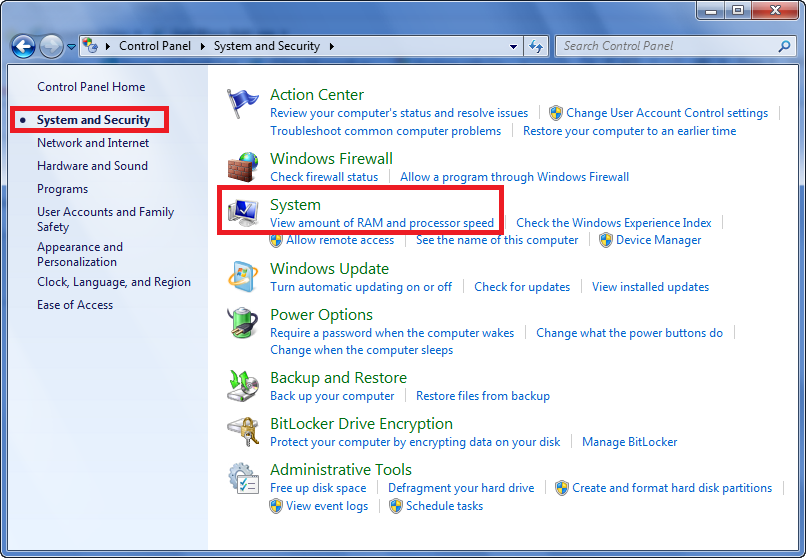
- Click the Start button.
- Click Control Panel from the list in the right margin.
- In the Control Panel, select System and Security From the list of categories on the left pane.
- From the Systems section on the right, select either the section title System or View amount of RAM and processor speed.
This opens the System Properties dialog box.
Windows 8
Method One – The Quick Link Menu
This method takes advantage of the Windows Quick Link menu.
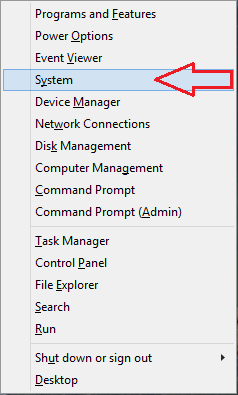
- Hold down the Windows key and press X at the same time to open the Quick Link menu as shown above.
- Select System from the list of commands.
Method Two – Access the Control Panel
You can always access the System Properties dialog box from the Control Panel.
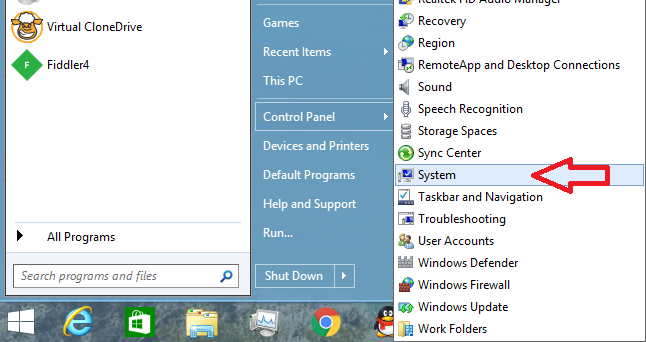
- Click the Start button.
- Click Control Panel from the right menu.
- Select System from the list of items.
Windows 10
Method One – The Quick Link Menu
This method uses the Windows Quick Link menu which is almost identical to the one used in Windows 8.
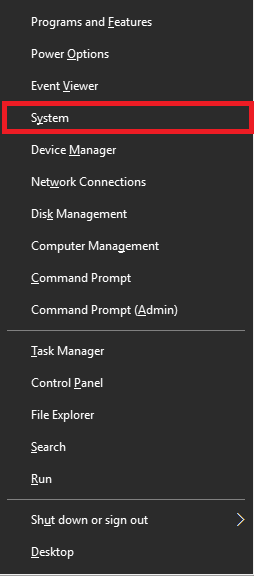
- Hold down the Windows key and press X at the same time to open the Quick Link menu as shown above.
- Select System from the list of commands.
Method Two – Search for System Properties
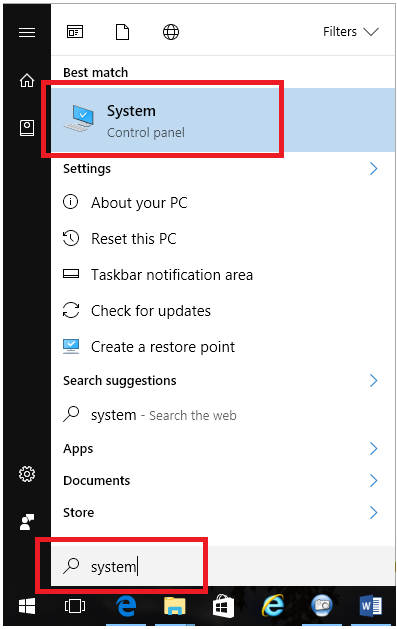
- Click the Start button.
- Type the word “system“.
- Windows 10 will display the System Properties tool under “Best match” as shown above.
- Click System.
Did You Get It?
By now, you should be able to:
- Master at least one method of opening the System Properties dialog box, and…
- Know how to extract your Windows version, edition, and system type information.
We hope this blog helps you become more familiar with your PC. Should it require some kind of repair, refresh, or even reinstall, you know exactly what you will be dealing with.
Last but not the least, you can impress or even help your friends and family by applying what you’ve learned in times of need!
