Getting to the Source
 There are several potential causes for a slow browsing experience. The plan is to identify the symptoms and then to systematically go through potential causes. We will attempt to rule out the ones less likely to be crippling your IE browser experience but are potential culprits all the same.
There are several potential causes for a slow browsing experience. The plan is to identify the symptoms and then to systematically go through potential causes. We will attempt to rule out the ones less likely to be crippling your IE browser experience but are potential culprits all the same.
What are the symptoms? It could be you have been facing a number of IE browser symptoms that indicate poor Internet browsing health. These could range from: slow startup, slow downloading of pages, crashes, and more. We can go through these one at a time.
Internet speed: A slow connection to the Internet means slow browsing speeds. But is it the Internet connection or the result of the browser? One way to check is to test out your performance of your email application or compare how quickly you can download items (pictures and other files) to how quickly a web page downloads to your browser. If everything else seems to be in order you need to examine the health of your IE browser.
Crashes and unexpected behaviours: This includes situations when the browser crashes on its own and automatically performs a restart, or it freezes and becomes unresponsive, or it begins to display new browsing windows or redirect you to websites. With the unexpected behaviours listed here, you need to examine your PC for malware and viruses. In cases of crashes and application freezes, you may be experiencing security settings issues or add-ons that are not working properly (read on for more information on these).
Startup speed: If your IE browser is slow to startup this can be due to a number of factors including browser settings needing to be reset, browser add-on issues, or because you need to upgrade to the latest IE browser.
One way of telling if certain browser add-ons are piling up is to examine your browser toolbar. Are you seeing a lot of new toolbars with lots of shortcut buttons? It’s time to examine browser add-ons and determine if you need them or if they are simply slowing things down.
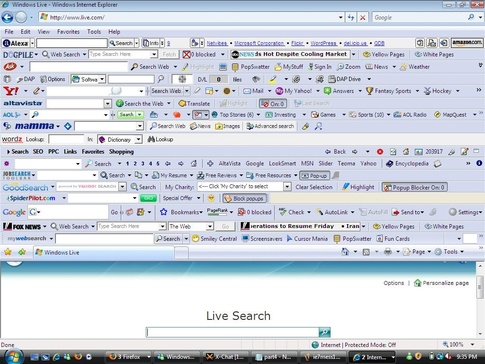
Browser Add-ons
As we are about to demonstrate, add-ons are intended to improve the browsing experience but, in some cases, they can impair functionality or result in annoyances such as unwanted pop-ups. We can begin by answering some of the most common questions about add-ons: what are they, where do they come from, and are they legitimate? Then we can move on to how to identify your IE add-ons.
What are they? Add-ons are intended to “add” features and functionality to your browser. The ones we can focus on are: toolbars, extensions, search providers, and accelerators. Examples of the functionality they offer include adding extra toolbars with website shortcuts, animated items, pop-up ad blockers, search fields, and more. Add-ons are also known as ActiveX controls and browser help objects.
Where do they come from? Add-ons typically come from Internet downloads and in most cases require permission in order to be installed to your PC. However, there are cases where they can be installed without your permission or you had inadvertently installed them while installing some other software. In the latter situation, some software vendors attempt to hide these additional items that are installed and they do not make a point of presenting the resulting effects. There are also add-ons that are pre-approved by Microsoft and have been originally installed on your PC.
Are they legitimate? In most cases add-ons that are on your PC are legitimate and authorized by accredited software manufactures. However, in some cases it is possible to come across malicious browser add-ons. In these cases, they can exploit security loopholes in IE or they can re-direct you when you type in a URL so that you instead end up at a malicious website that attempts to trick you for some financial gain or theft of identity (credit card information for example). You can verify the manufacture of an add-on by viewing the information related to the add-on such as its manufacturer.
To view Add-Ons: You can very simply open up the Manage Add-ons dialog (as shown below) to view a list of the IE Add-ons on your PC. Opening this dialog depends on the version of IE you are running. If you have a menu bar as with IE version 8, you can click the “Tools” menu and select “Manage Add-Ons.” If you are running version 9 you need to click the “gear” icon located near the top right of the browser and select Manage Add-Ons. (You can also try using the Alt + X shortcut key combination.) The dialog appears as seen here:
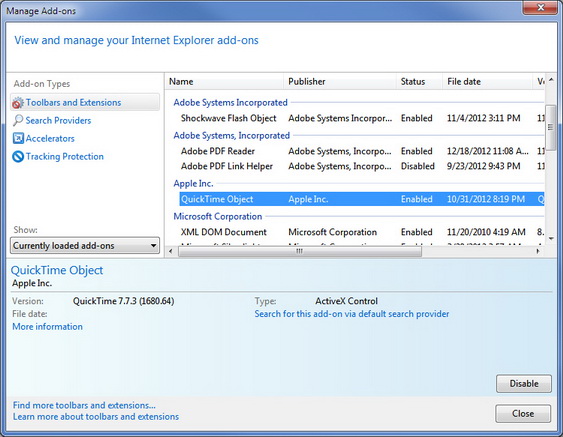
There are a number of useful items here.
- We recommend clicking the down arrow under the “Show:” section in the left panel and choosing “All add-ons”.
- You can also select any of the Add-on Types that are listed.
- Select any of the add-ons in the top right panel and make sure they are from a legitimate source.
- Click the “Learn more about toolbars and extensions” at the bottom left to bring up the help menu.
What can I do with unnecessary Add-ons?
For users who find it a challenge to properly authenticate each and every browser add-on and to determine the browser settings, there is a quick and effective solution. PC TuneUp Maestro is equipped with the IE Repair tool. This tool includes several very useful IE error fixes. We recommend starting with the following two items:
- Launch Internet Explorer without Add-ons, and
- Reset Internet Explorer.
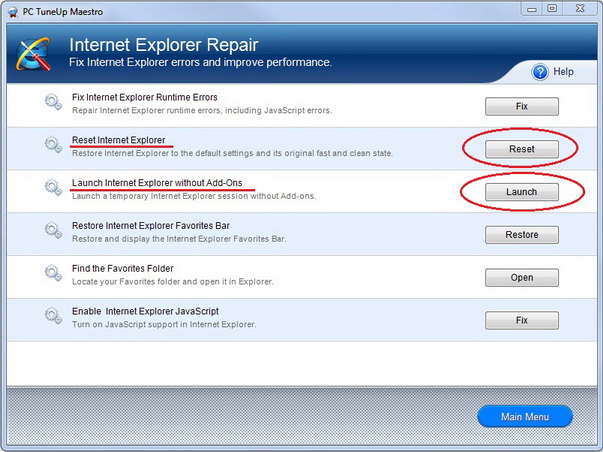
PC TuneUp Maestro provides a set of tools to fix IE problems
When launching IE without add-ons, you get a preview of what IE will look like without any of the additional add-ons that have accumulated. This is your chance to test the waters and see if you are missing anything when surfing the web. This removes add-ons, Browser Helper Objects, and ActiveX controls (such as Adobe Acrobat) and toolbars (such as Google, Bing, and many more). In some cases, certain web pages may not display correctly as a result. If you prefer the add-ons as they were you can revert to the previous state or just close IE and it will be restored when it is next launched. If you are alright with the changes you can then use the Reset Internet Explorer tool. This will put it to its original factory installed state.
Summary
Suffering from what has become slow performance is not only a frustration but it in consideration of today’s technologies, it feels completely unnecessary. One of the most common reasons for slow speeds with Internet Explorer is browser add-ons. These can be collected along the way without even being completely aware as to how you picked them up. We hope the solutions offered in this article have provided useful tips on how to deal with unwanted add-ons. For more instructional details, check out our blog article: How to Reset IE.
