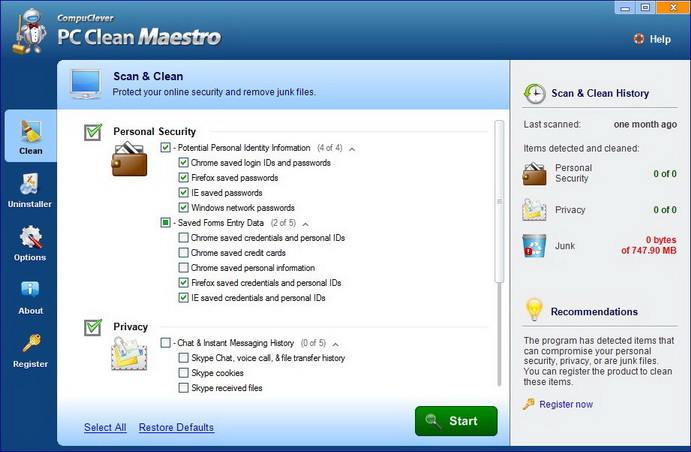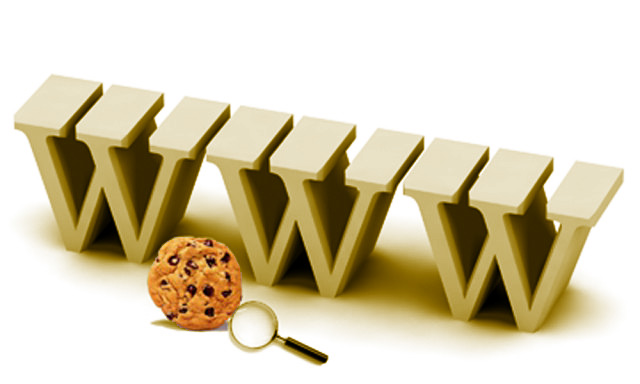
This article begins with information about cookies: what they are and what we recommend you do about them. We will also be covering information related to using PC Clean Maestro. In this way you are more informed about remaining secure and keeping your information private.
Cookie!
A cookie is a file that is sent from a website when you browse to that site. Every time you visit the same site the Internet browser sends the cookie from your PC to a server to notify the website of the user’s previous activity. In this way it is easier to login in to some sites that you have previously visited because your name is already present so you only have to add in your password. Cookies also track information related to your browsing activities such as items in a shopping cart. Microsoft states:
Microsoft goes on to mention that they use cookies as they provide information as to how often you visit pages so they can determine what information interests you. In this way, they provide more of the content you like and less of the content you don’t. For some websites, you can read this as: providing marketing content in the form of advertisements. In some cases it means keeping track of items you put into a shopping cart in previous sessions when you did not complete the purchase.
As we mentioned, a cookie tells a web server that you have returned to a specific page. If you personalize a web page, or you have registered for products or services, a cookie can recall your specific information. For some people, they may appreciate that this is a simplified way to process your personal information, such as billing and shipping addresses, and so on. The information you previously provided can be retrieved for you.
What are the dangers? It is true – cookies are not malicious in and of themselves. They cannot run programs that deliver viruses or malware to your PC. Cookies cannot access your PC. In terms of security and privacy there is a potential threat. There are those that say that we commonly reveal our personal information in systems that are designed to provide convenience (frequent buyer cards, automatic payments from our banks, etc.). These proponents of convenience also point out that in terms of privacy, grocery stores know what we eat, gas stations know what we spend on gas, and banks know what we spend each month. However… the difference is, with cookies the information is on your PC along with access to your personal and financial data. It is a vault that holds details you do not want to fall into the wrong hands. Should someone gain access they could do considerable damage. Some cookie to be cautious and aware of include:
Supercookies: These are cookies with a higher level origin such as “.com” or “.co.uk”. These present security holes and need to be blocked by browsers as they can be used to fake logins or change user information.
Zombie cookies: These are automatically recreated after a user has deleted them; they remain persistent on your PC.
For a complete list of types of cookies and the known drawbacks see: http://en.wikipedia.org/wiki/HTTP_cookie
What are the options? You can both delete and prevent cookies from being stored on your PC. Management of PC cookies is something each of us has to decide on. You will need to examine the trade-offs and benefits. The sad reality is disabling cookies may result in some web services not functioning correctly and it falls short in making you completely anonymous and web sites can still track your browsing habits. However, if you have multiple users on your PC and you do a fair bit of online browsing, it is easy to get hundreds of cookies in very short order. There are reports[3] of acquiring “30 or 40 in a single hour of browsing.” While there may be some cookies that provide some useful functionality, most of these are for tracking your activities for marketing and advertisement purposes.
While there are options built into your browser (IE, Mozilla, Google Chrome), to disable all cookies from being stored on your PC, we recommend other alternatives. You can go into your browser settings and list sites whose cookies are to be rejected. This is a daunting task however compared to periodic removal of cookies. By using PC Clean Maestro you can easily remove cookies and you can view the list of cookies and choose ones you want to keep – those from trusted sources!
Removing Cookies
Let’s begin. We want to have the right tools – PC Clean Maestro for one and a good external hard drive for backup. Safety first!
Best Practices: #1. Backup Data
As we have stated in our previous article … backup your data! This article deals with removal – permanent removal – of sensitive and private items. It is good practice to make a copy of all files that are important to you and safer practice to keep these stored on an external hard drive.
The Steps:
There are three areas to scan and clean using the CompuClever Clean Tool. We are staying focused on the privacy and security aspects of PC Clean Maestro. The following instructions detail how to remove items that are a threat to personal security and privacy.
Step 1: First you need to open the program. The window will appear similar to as seen below. We have expanded the Personal Security and Privacy sub-item sections to get a closer look at the items listed.
Step 2: Select items to scan. From the check boxes available you can review and clear items you want to not include in the clean process.
Step 3: Initiate the scan using the “Start” button.
Step 4: Review and Clean. A summary of the scan is displayed including the number of detected items found in each category, the size that can be reclaimed, and a “Details” link. The link will provide the complete list of items found and the location of each item. You can clear any selected items before moving on to the next step.
Step 5: Clean. Click the “Clean” button to permanently delete the selected items.
Note: Once you begin the Clean process, PC Clean Maestro presents a warning dialog when certain privacy items are selected from the Scan results. This is a preventive step, a safeguard measure, so as to not unintentionally remove items. Refer to the help file for a description of the warning, the list of items, and recommendations about what you need to do before choosing an option.
Best Practices: #2. Regular Use of PC Clean Maestro
Create an automated schedule. Use the Options button in the Main window and select the Clean Scan Schedule. From here you can configure when you want an automated scheduled scan to run.
Best Practices – Advanced: #3. Configure Your Browser Privacy
You can configure your browser settings to better restrict the privacy controls. Refer to your browser settings and look for “privacy” or “security” (or both). By configuring these settings you choose what items to block or restrict including cookies and Private browsing or Do Not Track (DNT) browsing traffic. In recent years all major browsers have included a Do Not Track (DNT) option. This enables a user to choose to not have their online activities tracked. This applies to Internet Explorer, Google Chrome, Mozilla Firefox, Safari, and Opera. The one shortcoming of this: “The Do Not Track system is completely voluntary, and there are no legal or technological requirements for its use. As such, not all websites and advertisers will honor the request or may completely ignore it altogether.”[4]
In Summary:
By using PC Clean Maestro you can easily access personal data items automatically stored on your PC. Any of these items on their own may not constitute a substantial threat. However, these items together – personal addresses, passwords, account information, and more – can be used together to provide an intruder what they need to gain access to perform financial transactions or use your data unlawfully. Here is a summary of the items that PC Clean Maestro scans:
Personal Security
- Personal Identity Information: IDs and passwords used for Windows and for Internet access
- Saved Forms Entry Data: name, address, phone number, credit card information
Privacy
- Chat & Instant Messaging History: Skype and Windows Messenger messaging content
- Internet Browsing History: visited URLs, downloads, search history, cached images-Multimedia History: videos watched
- Windows & Application History: Windows clipboard, document history, applications used
We hope this article has helped gain some insight and offered you some effective strategies on cleaning your PC. We will continue to provide story lines like this that benefit all of us and we will describe them in a manner that is within reach of everyday computer users. If you have some ideas of topics you would like us to cover, email us at: newsletter@compuclever.com