
The Windows operating system can be a maze of commands, and people new to Windows or to computers in general, can find it daunting. As with anything though there are always some hidden tricks that make things easier so I thought we should shed some light on them to make using Windows less intimidating and let you wow your friends with your new nerdy skills.
The Windows Logo Key
PC computer keyboards come with a button that some of us at CompuClever were not 100% certain about in terms of functionality. So we are all learning something new! The Windows Logo button is between the Ctrl and Alt keys and has the Microsoft Windows “flag” on it. We will refer to it as the Windows  key or simply the Win key. Most of the Windows shortcuts introduced below involve this particular key.
key or simply the Win key. Most of the Windows shortcuts introduced below involve this particular key.
- Windows key
 : Open or close Start (display or hide the Start screen in Windows 8.)
: Open or close Start (display or hide the Start screen in Windows 8.)
The Windows Key Shortcuts
We compiled a list of top 5 Windows key shortcuts that work across all versions of Windows:
- Windows key
 +D: Display and hide the desktop
+D: Display and hide the desktop - Windows key
 +E: Open File Explorer
+E: Open File Explorer - Windows key
 +L: Lock your PC or switch accounts
+L: Lock your PC or switch accounts - Windows key
 +Pause: Displays the System Property dialog box
+Pause: Displays the System Property dialog box - Windows key
 +F1: Displays Windows Help
+F1: Displays Windows Help
Give them a try and you will be amazed at how easy it is to accomplish common tasks that would otherwise require a lot more effort.
Support for the Windows key shortcuts varies quite a bit across different versions of Windows. For those who are keen to explore a bit on this topic, please check out the Windows key shortcuts below:
- Windows 10 (under Windows logo keyboard shortcuts)
- Windows 8 (under Windows logo keyboard shortcuts)
- Windows 7 (under Windows logo keyboard shortcuts)
- Windows Vista (under Microsoft natural keyboard shortcuts)
- Windows XP (under Microsoft natural keyboard shortcuts)
Of course, there are a lot more shortcuts but many of these are not too applicable when considering typical day-to-day computing activities.
The Windows Quick Link Menu
We are purposely holding off from talking about the Windows key  +X shortcut, which opens the Quick Link menu – a “treasure box” full of magical shortcuts! It really deserves your particular attention. Interestingly, some of our seasoned techies claim that they never knew the existence of the Quick Link until we were putting together this article. Here are some of the shortcuts that are very useful:
+X shortcut, which opens the Quick Link menu – a “treasure box” full of magical shortcuts! It really deserves your particular attention. Interestingly, some of our seasoned techies claim that they never knew the existence of the Quick Link until we were putting together this article. Here are some of the shortcuts that are very useful:
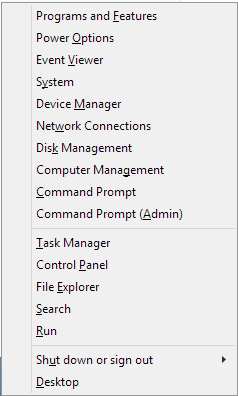
Press Windows key  +X to bring up the Quick Link menu (shown above), and press one of the keys below:
+X to bring up the Quick Link menu (shown above), and press one of the keys below:
- A – Opens the Command Prompt in “Administrator” mode
- D – Minimizes all windows; takes you back to the desktop
- E – Opens File Explorer (previously known as Windows Explorer)
- F – Opens the Programs and Features list for uninstalling applications
- M – Opens the Device Manager program; to verify if hardware and drivers are working
- P – Opens the Control Panel
- T – Opens the Task Manager; for closing programs that are not responding
- U – Brings up the panel to shutdown the computer
Alternatively, you can also use the mouse to click and launch an item listed on the Quick Link menu.
Note: Quick Link menu function is not available for Windows XP or Windows 7.
Other Tricks
We have a few shortcuts that we have named here which we feel will really help you move around in Windows and impress friends and family.
Shake It: Here is another trick that can be useful if you have many open windows and you want to minimize all but the one you are working with. If you click on the topmost section of the window – the top pane where you will find the name of the program – and hold the left mouse button down, then move your mouse left and right like you are shaking it, all other applications will minimize leaving only that program is showing on the desktop.
Toggle: One of the best ways to move from one open window to another is to use the Alt + Tab key combination. Press and hold the Alt key first with your thumb and then use your middle finger on the Tab key and you will see all the items that are open. When you hold the Alt key and click repeatedly on the Tab key you will toggle through all the open items. You can get a 3D visual representation of this when you use the Windows  key and then the Tab key as described above. Microsoft refers to this as “Aero Flip 3D”
key and then the Tab key as described above. Microsoft refers to this as “Aero Flip 3D”
When you select one of the choices and take your fingers off the keys you switch to the selected item. If you want to move to the last active item, just click the Alt key and once on the Tab key.
Magnify: Having troubles seeing something on your screen? You can magnify the screen of Windows programs by doing the following: click and hold the Ctrl key and use the scroll wheel up to magnify and down to make smaller. You can also try the Windows magnifier tool by clicking the Windows  key and the + and the – keys.
key and the + and the – keys.
In Summary
Windows operating systems can be tough to get around and you can spend too much time trying to find what you are looking for. We hope you can take one or two shortcuts suggestions offered here and put them to use on a regular basis to help save time. Once you start using them it’ll be part of your PC practices and you’ll start looking like a “geek” in no time.
