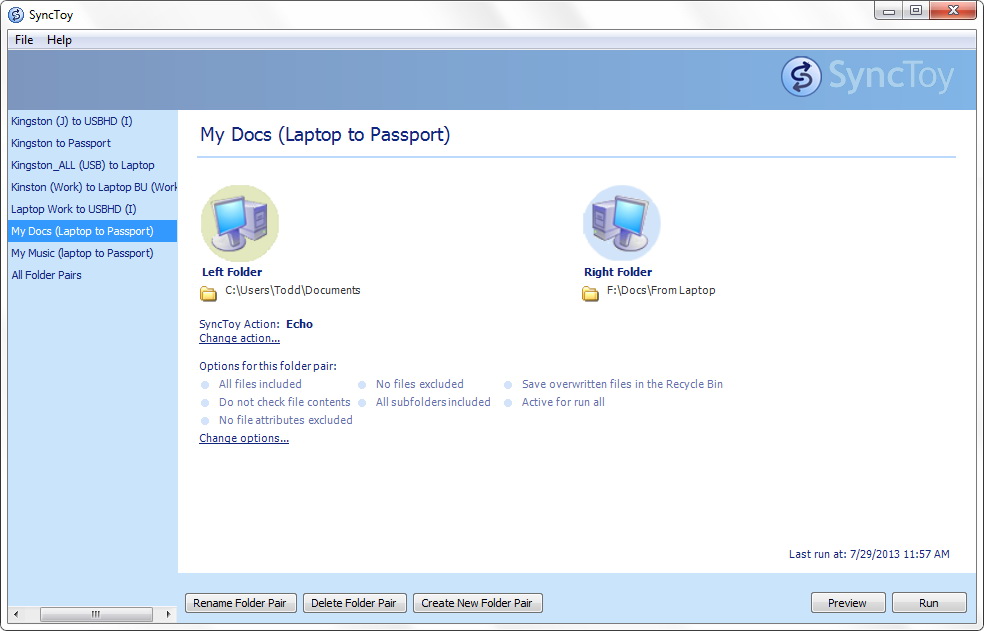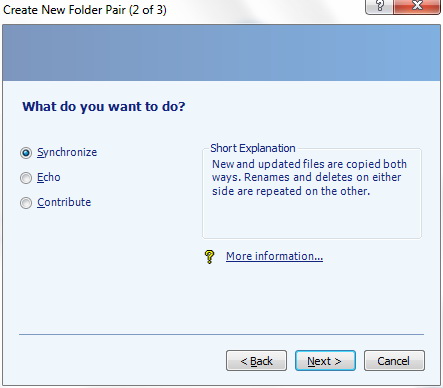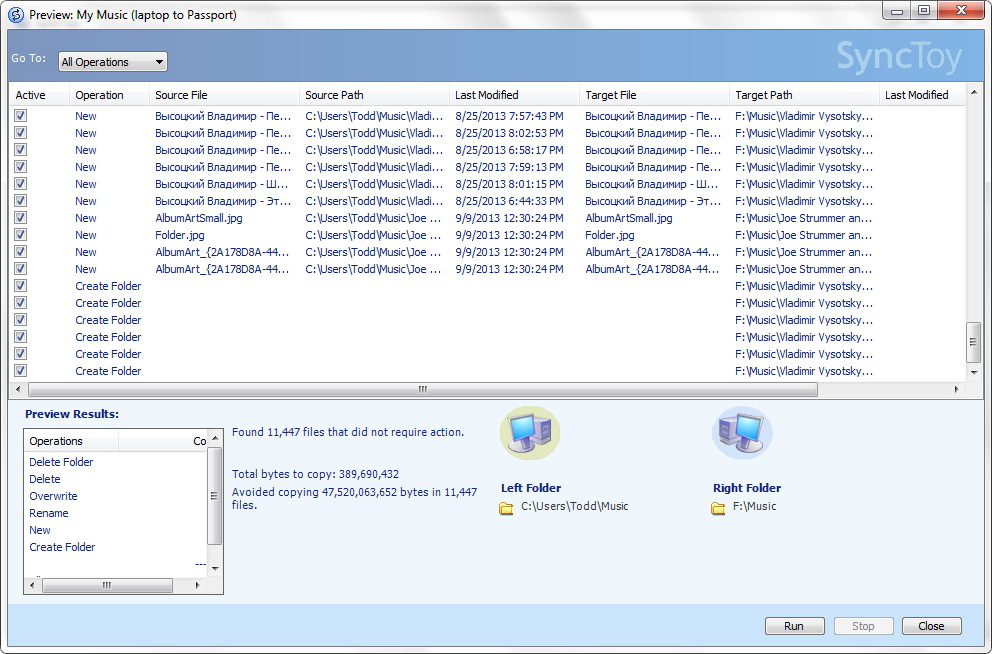What to Backup:
What to Backup:
When thinking about backing up your PC we suggest you visualize types of computer files in three categories: system files, application files, and other files (including your personal data). System files are those items that are critical to your PC for it to run and operate as you expect it to. These files are part of the operating system and they are typically hidden and are not meant to be modified, moved, deleted, or tampered with.
System File Backup: For all versions of Windows you can make use of the Backup & Restore tool available with PC Tuneup Maestro. This is a way to backup system files quickly and easily and by doing so you can restore your system to a previous date when it was working before a change was made.
Keep in mind this is not a method of backing up your personal files – it restores your PC based on an earlier configuration of your system files. Here’s how you can do it:
- From the Fix & Clean page, click the BackUp & Restore link.
- Click the Create a Restore Point button.
- In the dialog that appears, enter in a description and click Create.
- Click OK in the confirmation dialog.
Application files include all the programs that you have installed on your computer. Most often, with a healthy computer you do not have to re-install programs. In the rare event that something happens to your computer you can re-install from your original CD discs or you can go online to the software manufacture and download and install the program again. Having your license code previously written down may save you some time but in most cases you can contact the manufacturer and they can pass the license to you.
Personal files most often make up the bulk of your PC files in terms of space required, items you interact with directly, and data that changes on a frequent basis (new files added, files deleted, renamed items, items modified, etc.). These are the files that we are going to focus on here more specifically. This is where a good program like SyncToy will save you a lot of time and give you the sense of security that comes from knowing you are not going to lose recent data.
When, Why and Where to Backup:
Let’s look at some of the basics to good backup management.
When: With creating a System Restore point you want to have a Restore point created before making significant changes to your PC. With PC TuneUp Maestro, there is an automatic restore point creation built-in when you apply certain functions. You can see it happen during the process. This includes registry cleanup and defragmentation of the registry or the hard drive. It is these types of system changes that warrant having a Restore point created.
With personal data files you need to do regular backups even if this is on a monthly basis. Think of it as building up a wealth of some sort (in this case, new and modified documents and media files all represent time and effort and in some cases cannot be replicated easily or at all). Once you build up wealth to a certain point you want to bank it so it is safe.
Why: As just stated backing up your files provides a sense of keeping your digital “wealth” safe. There is also the added benefit of being able to better organize hard drive space. If you take advantage of virtual storage (like Dropbox for instance), as well as storing on an external hard drive, you can free up space on your computer. The added benefit to this is that your PC has a greater chance of operating at optimum speed rather than having to wade through fragmented data files. In some cases you need to create enough free space in order to defragment your PC. Finally, duplication and backup is good practice in the case of hard drive failure as well as destruction or theft of your PC or laptop.
Where: We recommend using an external hard drive for personal files. With files that require duplication, as they are of considerable value when you consider having to replace them, we recommend having two copies: a combination of your PC and either external hard drive or cloud storage (we have given the thumbs up for Dropbox). As stated above, if you are struggling for disk space on your computer, you may want to consider removing personal data files from your PC and storing them on two external hard drives (one to backup the other). Or, you can use a combination of cloud storage and an external hard drive. The downside is that you may not have much free space for cloud storage and it fills up fast. If you have a lot of files (like most of us do), we recommend taking on the additional cost of a second external hard drive and keeping two copies of your personal data files. The good news is that external hard drives have really come down in cost and they have very large capacity of storage.
How To Use SyncToy
If you decide on cloud storage and external hard drive(s) or some combination of these, you can use SyncToy even if the files are not directly stored on your PC. For example, you can hook your USB key and your external hard drive and use SyncToy to backup and synchronize. Once you have connected external storage devices you can create a folder pair to sync the original files to the backup location.
After creating a folder pair, it is only a matter of choosing the type of synchronization and then running a preview before proceeding with the backup.
Let’s take a look at the SyncToy user interface. As can be seen here it is fairly straightforward.
Folder pairs are listed in the left pane. You can select one and see the Left and Right folders that you created in this pairing along with the file path where the files reside (for example: “F:\Docs\From Laptop”). Below this, the type of synchronization action that you originally selected is identified. You have the ability to change the action using the link that is provided. Next, there are options to choose from; the ones that you have selected (typically by default) are listed. Finally there are three action buttons relating to folder pairs and two on the right to perform the backup.
Folder Pairs: To begin you will be starting with a blank window and you need to create folder pairs. When you first start you can think of this as having a folder that contains all the files you want to backup on the left and the target folder (originally just an empty folder you have created) on the right. Now do the following:
- Click the Create New Folder Pair button.
- In the dialog that opens, locate and select the folder in both the left (source) and right (destination) folders. Use the Browse buttons to more easily locate the folders.
- Click the Next button.
Note: At this time we are only introducing left to right, source to destination, pairing. There are some synchronization actions that provide the option to have files duplicated both ways so that both folders contain the same data. The following section will describe this in more detail.
Sync Type: The next step of the folder creation is to choose the synchronization action type. Here is what you see:
- Choose one the action types listed on the left. You can select one to get a short explanation. (We recommend “Echo” to begin.)
- Click Next when you are done.
- Choose a name for your folder pair (for example, “BU – My Pics”) and you are done.
Recommendation: For our purposes… let’s simplify. We are referring to backing up data. In the case of backing up from a source destination to an external hard drive you would want to use the “Echo” action. With this action all copying happens from left to right including changes to any files that are renamed and deleted. What you get is an exact duplicate. You would not be modifying the files in the source folder in any way in this situation. If you are duplicating from one external hard drive to another (you would have to plug in both drives to your PC with available USB ports), you would still use the Echo option. That way you get two identical backups.
For the Synchronization action type… you would use this when you have two existing folders with, for example, music and you want to easily make both of these folders contain the same files. The shortcoming of this is that you need both folders to be fairly similar – deletion occurs in both directions to achieve a mirror of the other. It is better to do some manual organization first.
With Contribute, you would have a backup folder on the right constantly building up all the files you ever had on the left regardless of what items you have deleted in the left (source) folder. This is a backup for people who do not want to permanently delete their files stored in the backup location. As the description says… there are no deletions. You could use this option but we recommend that you have a lot of storage space.
With all these actions you can use the “More information” link to get a more complete description in the available help file.
Preview and Run:
With a folder pair created you can now perform a backup. Do the following:
- 1. Select the folder pair listed in the left pane.
- 2. Click the Preview button. You will now see something like the following:
- 3. Review the items in the list and clear any items you do not want to duplicate (for example, maybe there is an item you want to delete in the left folder or it is a temporary file).
- 4. When you are ready click Run.
- 5. Review the results and click Close.
You are done! We are quite sure you will be surprised at how fast the preview and run works.
In Summary:
Backing up data and file is one of those tasks that can be a painful experience if attempted manually. With the onset of the computer age, our valuable items – photos, music, family video, and more – are stored digitally. The thought of losing these or having them stolen or destroyed in some way is motive enough to backup these irreplaceable items. Having the means to do this quickly and easily is the only real obstacle to performing this task.