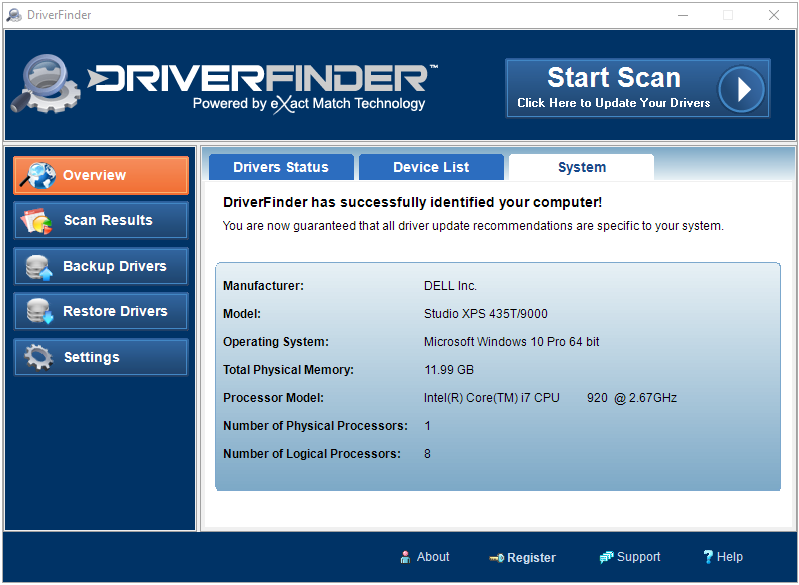As stated in my recently updated book – “5 Tips for a Fast PC”, I am often the “go-to” guy for solving computer problems amongst my families and friends. One of our primary intentions in writing the book was to inform ordinary PC users how to master the basics of computer optimization and maintenance. I have to admit that I purposely left one specific trick out of the book – updating Windows device drivers – for a reason. This is because updating device drivers can be tricky if you don’t have the proper software tool. Although, we want to emphasize here that keeping your PC’s device drivers updated will enhance your PC’s stability and performance.
Today, I am going to explain what device drivers are, why you should update your PC’s device drivers, and how to do it safely and effectively.
What device drivers are
Your Windows PC is made of the following “building blocks”: the hardware, the Operating System (also known as Windows OS), and application software. But have you ever wondered how your OS and application software interact with hardware?
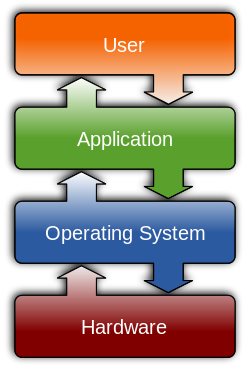
This is where a device driver comes into play. A device driver, commonly known as a driver, is a computer program that controls or drives a particular set of hardware. It serves as an interface between the OS and the hardware device. For instance, your mouse is controlled by a mouse device driver and your keyboard is controlled by a keyboard driver. And this pretty much applies to any hardware that’s in, or attached to, your PC. This includes the monitor, hard drive, CPU, web camera, printer, scanner, speaker, and more.
When should you update drivers
As we have pointed out, drivers are an essential component of the Windows OS as they ensure your PC runs smoothly. Similarly to the Windows OS and software programs, drivers can become outdated or even obsolete. There are three primary reasons that can cause your drivers to become outdated or even damaged.
- Windows update: when you perform a major Windows update, like upgrading to Windows 10, some of your existing (“legacy”) hardware devices may not be properly detected by the new OS.
- Hardware update: when you add new hardware, such as a mouse, keyboard, web cam, or printer, your Windows OS may not necessarily carry the latest driver for that specific piece of hardware.
- Malware attack or invalid operations: when your PC has been attacked by malware or a third-party software that performs invalid operations, it can damage device drivers and cause issues beyond what is strictly security-related.
If your PC experiences one of the following symptoms commonly related to drivers, you definitely need to consider checking the status of your device drivers:
- Your PC or software freezes or crashes frequently or even occasionally, but obviously enough to cause you concern.
- Your hardware simply stops working or malfunctions. For instance, your speakers produce no sound or your printer doesn’t work.
- Your PC or laptop generates unusual noise or heat, which can indicate issues originating with how hardware is being used.
- You encounter general PC performance issues that can’t be addressed with the steps suggested in the “5 Tips for a Fast PC”.
Based on my experience, a majority of the mysterious PC performance or stability issues can be explained and addressed by performing a device driver check.
How to update device drivers
There are two ways to update devices drivers: manually and automatically.
You can manually update device drivers by accessing the Control Panel, opening the Device Manager, right-mouse click a specific hardware, and select Update Driver Software. You then have the option of letting Windows find the most updated driver for you, or installing the latest driver software that you download from the hardware manufacture’s website.
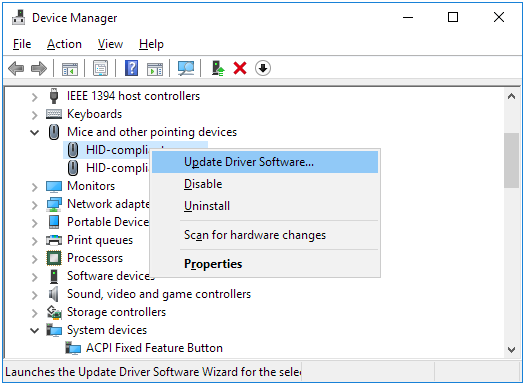
Although the manual process works in theory, it depends on two important factors. Number one, you know which hardware requires a driver update, and secondly, you trust Microsoft has the latest and best driver for you to download. Nevertheless, we found the second condition to be particularly unreliable for those who already perform Windows update on a regular basis. If Microsoft has the right device drivers for a piece of hardware you suspect is causing issues, then it stands to reason you would have automatically received a Windows update already.
Using device update software
Some advanced users are able to manually update drivers by searching the Internet for the correct version of drivers. However, we suggest using reliable driver update software to perform this task safely and effectively. The advantages of using a professional driver update program are:
- It’s automated: a driver update application scans all hardware on your PC and identifies associated drivers that are updated or damaged.
- It’s efficient: an effective and accredited driver application would take advantage of cloud-based resources and thereby have access to a comprehensive collection of device drivers for almost any hardware devices, for any PC brand.
- It’s safe: a reputable device driver software would be digitally signed and approved by Microsoft to operate on your PC and thus be free from any security concern or threat.
Our test and recommendation
Building an effective driver update software program and maintaining a comprehensive driver database requires very specific knowledge and experience. We here at CompuClever evaluated three top driver software programs available on the market based on the criteria of coverage, effectiveness, and ease-of-use. These are the top three:
Of these three, our final recommendation is Driver Finder for the following three reasons:
- Driver Finder offers a massive coverage of 400,000+ hardware devices from over 5,000 different companies.
- Diver Finder is digitally signed by Norton and is Microsoft Windows logo certified.
- Driver Finder supports Windows XP, Vista, Windows 7, Windows 8, and Windows 10, making it easy for any PC users.
Click here to learn more about Driver Finder, we recommend you download a free scan to conduct a quick and complete assessment of your PC’s device drivers.
We hope you have better understanding about device drivers and how to update them. Let us know if you have any questions about how to keep your PC clean, optimized, and updated.