In our previous article we provided information about USB technology including USB flash drives. With that information in hand you are ready to speed up your PC with ReadyBoost. Let’s start with an overview of the technology.
Who Will Benefit?
Using this technology is best for users with 8 GB of RAM or lower, using a traditional spinning platter hard drive (HDD), and an operating system of Windows Vista or higher.
Do one of the following:
- Open up your Computer window (Windows / File Explorer), locate: Computer (or “This PC”), right-click and select Properties.
- Open up the Control Panel and select: System and Security and in the “System” section select View amount of RAM and processor speed.
In the window that appears you can now view the specific operating system, the amount of physical memory (RAM), and other system information.
ReadyBoost will have little performance improvement or will be irrelevant if:
- You already have a lot of RAM (> 16 GB) on your system
- You are using a SSD drive.
The Technology:
From the many articles we have passed on to you in the past, you likely have a good idea that CompuClever programs such as PC TuneUp Maestro and PC Clean Maestro can regain performance that has been lost due to: defragmentation; clutter of junk files and unwanted applications (leading to the reduction of available space). These tools can also assist you when faced with a bogged down Internet connectivity as well as using functions related to improving browser speed and startup speed.
Now we can shine some light on a technology that can take your PC as it is, and can extend its performance abilities. Keep in mind we still recommend that you enhance your performance through regular clean up and maintenance.
The basics of the technology involve being able to cache data to a device. In this case, the device is a USB flash drive. You can also use CompactFlash and SD cards. How it works is that data is temporarily stored on the flash drive so that it can be retrieved faster than using the internal hard drive and available memory (RAM or “Random Access Memory”). Flash memory, such as a USB drive or SSD (Solid State Drive), benefit from faster seek times than standard magnetic hard disk drives. The only limitation is that USB flash drives will wear out in time. By some estimates[1] this won’t be for approximately 10 years.
Here’s How To:
You can begin by using a USB flash card that has at least 1 gigabyte (GB) of available space. For best results, use a flash drive or flash memory card with at least double the amount of available space as the amount of memory (RAM) in your computer.[2]
Flash memory card specifications:
- You can use a maximum of 32 GB of available space on any single removable storage device.
- The USB flash drive must support USB 2.0 or higher and your computer must have at least one free USB 2.0 port to plug in the drive. Note: ReadyBoost works best if you plug the flash drive into a USB port directly rather than an external USB hub shared with other USB devices.
- Most memory cards work with ReadyBoost. Different kinds of flash memory cards include CompactFlash and Secure Digital (SD). Note: Some SD memory cards don’t work well with ReadyBoost due to issues with the SD card interface. ReadyBoost displays a warning message in these cases.
To enable or disable ReadyBoost:
- Plug a USB flash drive or flash memory card into an available port.
- The Autoplay dialog box appears. Under the General options, you can click Speed up my system.
- The Properties dialog box opens. Note: You can also access this dialog any time by opening the Computer window (Windows / File Explorer), right-clicking the drive, and selecting Properties.Next, click the tab: ReadyBoost.
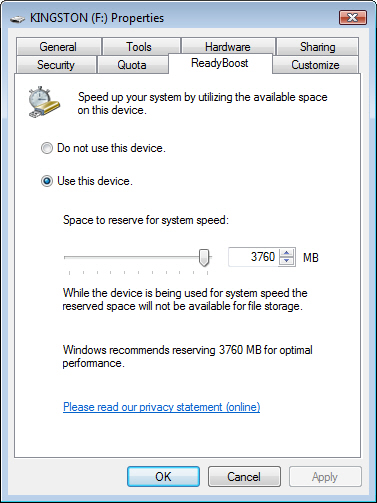 You can then do one of the following (as seen in the image here):
You can then do one of the following (as seen in the image here):
- To turn ReadyBoost off, click: Do not use this device.
- To use the maximum available space, click: Dedicate this device to ReadyBoost. Windows will leave any files already stored on the device, but it’ll use the rest of the space to enhance system performance.
- To use less than the maximum available space on the device, click Use this device, and then move the slider to choose the amount of available space on the device you want to use.
- Click OK.
Windows displays the recommended space to use for optimal performance. If there isn’t enough space for ReadyBoost, a message is displayed telling you to free some space on the device.
The Benefits:
Our CompuClever team members have used ReadyBoost on a few systems that were so slow we faced having to replace them. We noted significant gains in performance of these computers. For systems that have only 2 or 4 GBs of RAM, the performance gains are significant.
We researched test results for ReadyBoost and found a very good site. Here is a list of improvements as well as situations where there are no performance gains.
When enabling ReadyBoost on a system with low amounts of RAM, you can experience:
- Opening media files like photos, music or video is slightly faster (approximately by 2%).
- The loading of web pages and the use of Office applications is slightly faster (approximately by 2%).
- Your system’s boot timings are improved (up to 7%).
- Your most used applications start faster (by 10 to 15%).
This same site states:
Ejecting Flash Drives:
It is good practice to eject flash drives that are in use. This means closing windows and applications using the device and then using the Safely Remove Hardware icon. In doing so, you eliminate the risk of losing data or experiencing data corruption – especially when files are being transferred.
Use the Safely Remove Hardware icon and eject your device before pulling it out of the USB port.
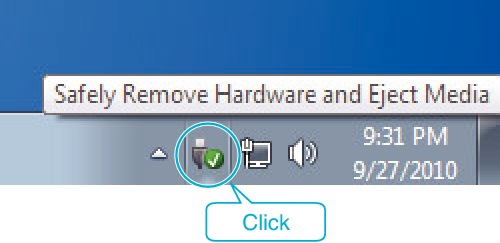
You can also locate the drive in the Computer window (Windows / File Explorer) right-click it, and select Eject. Windows will tell you when it’s safe to remove the device thereby eliminating any chances of data corruption.
The exception:
In our research we found that:
In fact, you can leave your ReadyBoost enabled drive inserted in the port and shutdown your system. In this way, when you start up your PC you can also enhance startup time performance.
Summary:
There are few disadvantages to this free technology. You need to dedicate a USB port for your drive (using a USB hub is possible but not preferred). Also, your flash drive will eventually need to be replaced… but before that happens you’ll likely have purchased a new system entirely. Cost is not really a factor though. Flash memory drives are fairly inexpensive and certainly not as much as installing new hardware or buying a new system altogether.
Given all this, we strongly feel that ReadyBoost can extend the life of older PCs that are lacking the necessary RAM and are not able to keep up in a fast computing world. We hope you enjoy the benefits as we have.
We will continue to provide story lines like this that benefit all of us and we will describe them in a manner that is within reach of everyday computer users. If you have some ideas of topics you would like us to cover, email us at: newsletter@compuclever.com





