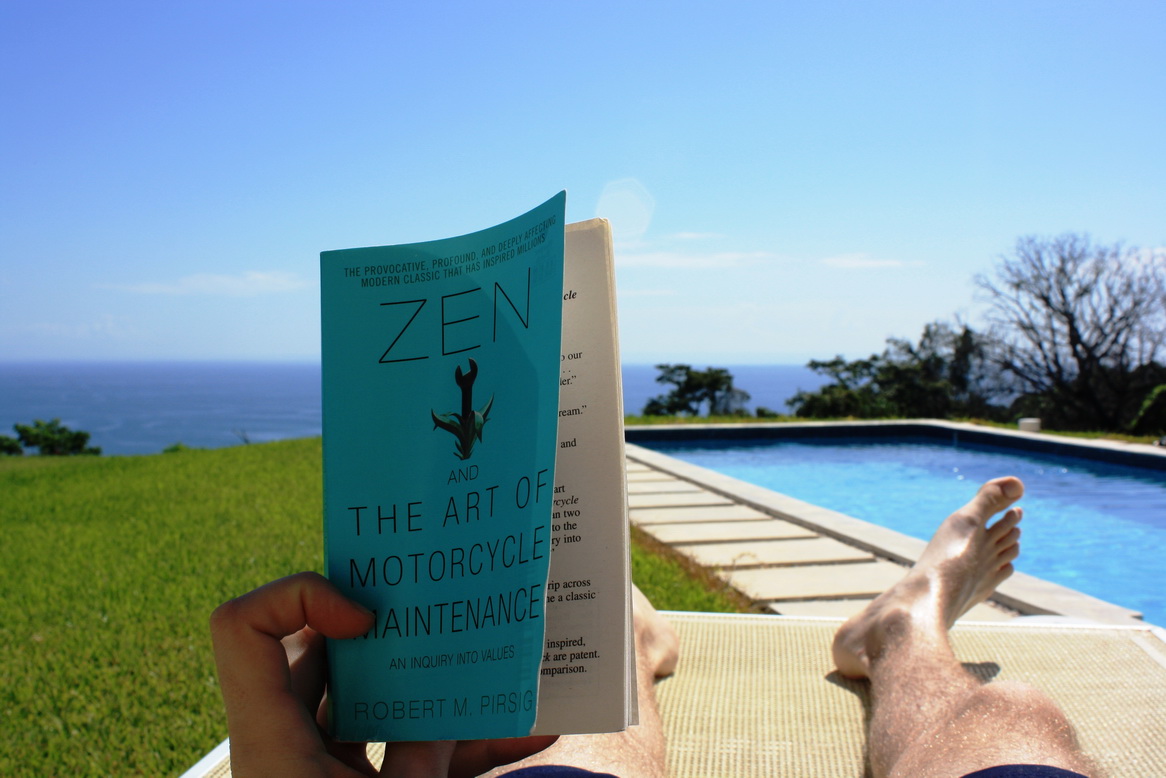
Zen and the Art of Motorcycle Maintenance is a book we hold in high regard at CompuClever. We would even go as far as to say that every technical support person should read it. Not only is it a work of philosophical non-fiction, Robert Pirsig wrote it over a four year period while he was working as a technical writer creating computer manuals.
Pirsig describes the book by what it is not: “it should in no way be associated with that great body of factual information relating to orthodox Zen Buddhist practice. It’s not very factual on motorcycles, either.” It can be considered an investigation of quality; the metaphysics of quality. The main character strives to find the answer to what is considered good or “quality”.
We start from this point as we are seeking how to best determine the quality of our PC. One valuable way to identify PC health is to examine and take full advantage of error messages. They are technically specific and often incomprehensible to the person using the computer, which makes them rather maddening to appear on your screen. In many cases people will report a problem and make some mention of an error message, but in most cases, use vague terms.
What To Do
While the frustration being encountered is understandable (we too have encountered issues on our systems and had to contact support to get it resolved), there are things that you can do to help yourself get the issue resolved faster. First we suggest that you keep a pen and paper at your computer so that if an error message appears you can follow the steps we have laid out here:
1) Write it down. Error codes will not normally tell the user what the issue is but, they should tell the company making the program what the error is and will typically provide specific information. We of course are presuming the message comes from their application. If the message is not from their program it can be used to research the issue and to find a solution.
You can also gather a “screenshot” of the desktop and send it attached to your email asking for help. See the section on Screenshots below for more information.
2) Describe steps leading to the error. Take note of what was being done on the computer before the error appeared. By doing so you can then see if performing the steps always results in an error or not. If it does, this information will help the technician zero in on what the cause of the issue is faster.
3) Contact tech support. If what you are trying to do is something that is very important you can tell the technician when you contact the technical support team. If the error cannot be immediately resolved a good technician should be able to advise you as to how to get the task completed to lessen the pressure you are under.
4) Don’t Delay. Report the issue right away rather than spend hours in frustration. You need to let the support team know and, keep in mind, perhaps the issue is one they have resolved for others and they can get you going much faster than if you attempt it alone. You can try to resolve the issue on your own but the sooner you ask for help the sooner you will find a solution.
Screenshots
Taking a screenshot will save you on writing things down. For a new user this may feel like more than what you want to take on. There are ways to make this easier on yourself.
For people with digital cameras or cell phones, taking a picture of the screen and sending the image is an easy way to include detailed error information. Do not make the picture too small – pictures of computer displays are usually quite poor due to the camera shutter speed being faster than the refreshing of the screen. Smaller images can be very hard to read and resizing them to make them larger results in a fuzzy image.
If you do not have a device that can take a picture there are other ways to gather this information. Taking a screenshot using onboard Windows functionality varies depending on what operating system you are running. We suggest doing a search online. One good source is www.wikihow.com. You can refer to this article: http://www.wikihow.com/Take-a-Screenshot-in-Microsoft-Windows.
There is also a free application called “Jing” which you can use to take a screenshot and save it to the internet. Then you can simply send the link of the image as part of the help request.
Next, click on “Free Download” and then click on “Windows Download”.
The website will lead you through the download and install process. Once the install completes the program opens and actually takes you through the process of gathering a screenshot, saving it to the internet, and then gathering the link to send to the person so they can have access to the image.
We have covered the basics of PC errors and how to take the required information that will solve your issue and get you up and running again. Keep in mind that if an application is causing errors to occur you can contact the manufacturers and get solid support. We feel this is the mark of QUALITY software and QUALITY service.
Feel free to visit our Support Center at: https://www.compuclever.com/support/
