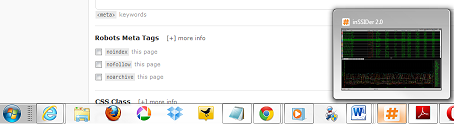The Windows taskbar is a pretty important, and pretty basic tool that appears in every version of Windows.
As in the image above, the taskbar that usually appears at the bottom of your screen, and it shows the programs you have loaded, and you can pin icons on any program you like for easy access. It’s possible to set the taskbar so that it automatically hides or disappears when not in use (this saves real estate on your Windows desktop), or you can also lock the taskbar in place. The thing is, it’s something we use all the time while working on our computers.
Then suddenly one day something happens: and the taskbar is now showing on the side of your screen and you can’t get it back to where it was. Or perhaps the taskbar is twice as thick as it normally should be. Or, on the other hand, maybe it’s more conventient to move the taskbar to the left-hand side of the screen (I do this for video editing).
How do you move the Windows taskbar?
1. Right-click on a blank area in the taskbar and deselect “Lock the Toolbar” by left-clicking on it. If there’s not a checkmark next to it, it’s already unlocked.
2. A divider line should now be showing next to the Start button. Left-click the area between the Start button and your divider (if you’re using Vista, you can left-click in any blank area of the taskbar).
3. While keeping the left mouse button pressed, drag the taskbar to the new location (top, bottom, left or right). The taskbar will jump to the new position.
4. Release your mouse and right-click any blank area and Lock the Toolbar.
Resizing the Taskbar:
1. Move your cursor to the top edge of the taskbar and when you see it change to a double up/down arrow, left-click and then drag it up or down to make it bigger or smaller.
2. Release your mouse and right-click any blank area and Lock the Toolbar.