Downloading large files using Internet Explorer (IE) can be interrupted by unstable Internet connections, application or system crashes, or even power outages. Being able to resume the downloads helps save time and effort, as compared to restarting the download process all over again. This article shows you two different ways of resuming file downloads in IE.
Internet Explorer provides a download manager that keeps track of files you download. Visit the online help from Microsoft to learn how to use the download manager. If the interrupted download is visible from the download manager, then you can possibly resume the download by following the steps below.
Step 1 : Click the Options dropdown menu (the gear icon located at the top-right corner of the browser) and select View downloads to open the download manager. Or you can press Ctrl + J instead.
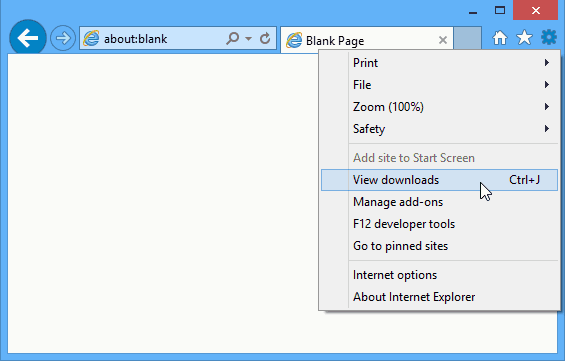
Step 2: Locate the partially downloaded file that you want to resume from the list of downloads. If the interrupted download isn't listed, then you will need to use Method 2 to resume downloading the file.
Step 3: Select Resume to start downloading from where it file was left off.
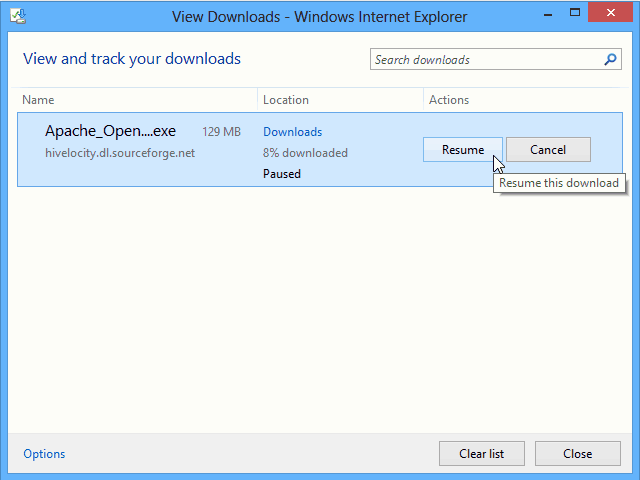
If the download manager of the default web browser doesn't have the partially downloaded file you want to resume, you will have to manually resume the download process. The following steps show you how to manually resume downloads by using Free File Viewers and WGet.
Step 1 : Download and install Free File Viewers, which provides you with the original download URL.
Step 2 : Download and install WGet. WGet is a free open-source tool for downloading files using HTTP.
Step 3 : Locate and open the partially downloaded file using Free File Viewers. It provides you both the name of the file and the directory path (as seen below).
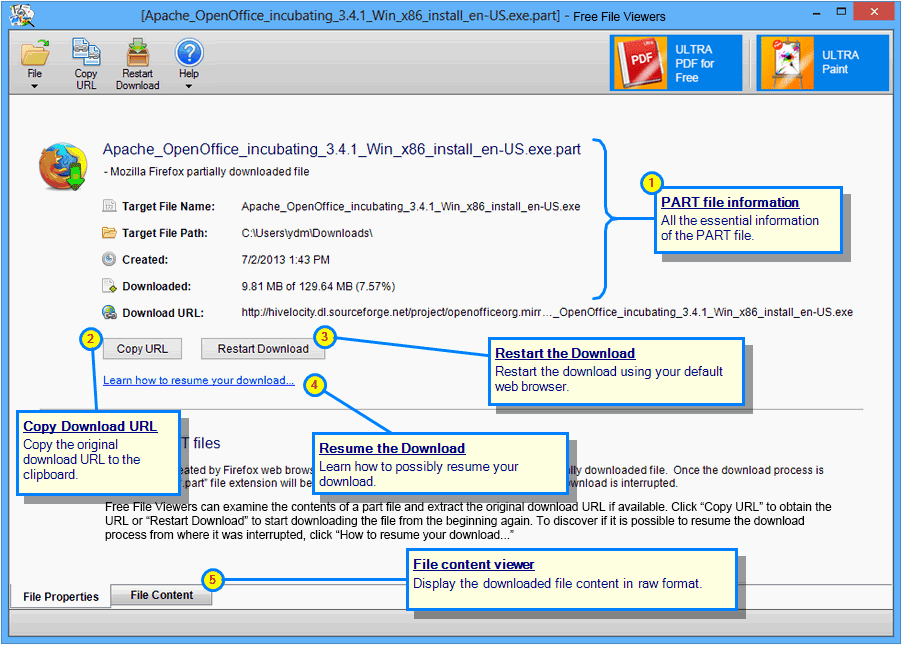
Step 4: Prepare the complete file path of the download file. Open Notepad and copy both the Target File Path and the Target File Name to form the complete file path. In this case it is C:\Users\ydm\Downloads\Apache_OpenOffice_incubating_3.4.1_Win_x86_install_en-US.exe. You will need this information later.

Step 5 : Copy the original download URL from the Free File Viewers screen, by clicking the Copy URL button. This stores the download URL in the Windows clipboard. Go to the Notepad file, in which you have the partially downloaded file path and name from Step 4, and paste the download URL by press Ctrl + V.
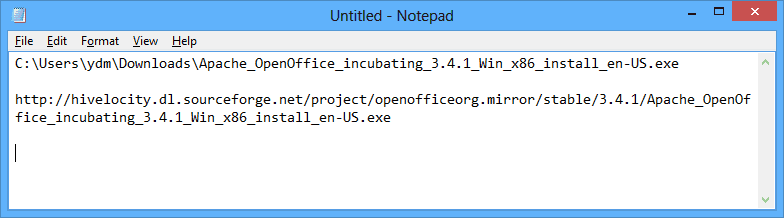
Step 6 : Prepare the WGet command-line information using the information prepared in both Step 4 and Step 5. The format for this command-line is: wget -c -O "[full-file-path-target-download-file]]" "[download-URL]". Replace the parameters defined in square brackets with actual data.
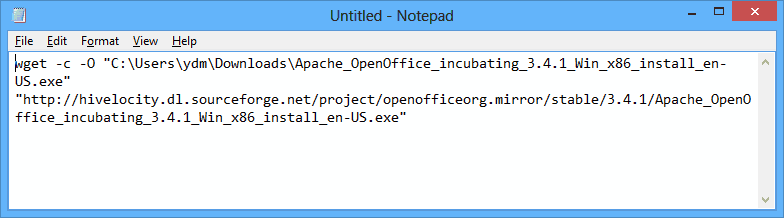
Step 7 : Open the Command-line Window and locate the WGet directory. Copy the entire command-line text from Notepad and paste it in the Command-line Window (right-click and select Paste). Press Enter to resume the download.
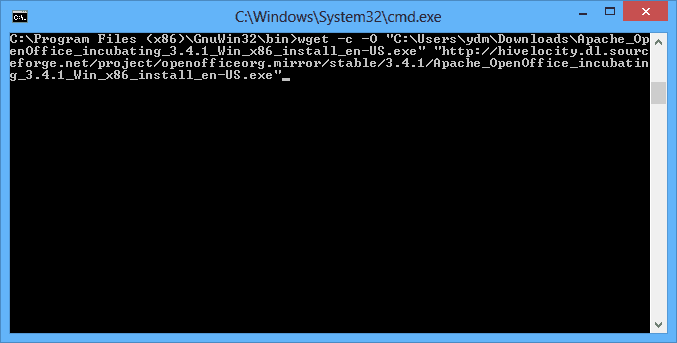
Results : If you have both the original download URL and the full file path of the partially downloaded file, then WGet picks up where the download was left off to save you some time and bandwidth. In our example, we successfully resumed and completed the download task.
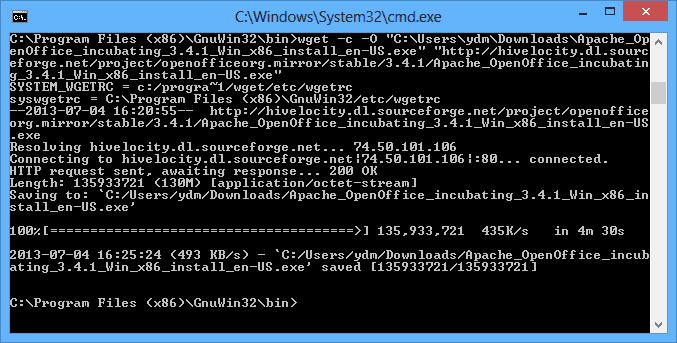
How to resume file download in Internet Explorer
How to resume file download in Firefox
How to resume file download in Chrome